Jupyter Notebook es un gran entorno de programación y a menudo la opción más popular para los científicos de datos o analistas de datos que están codificando en python. Desafortunadamente, su configuración por defecto no permite el nivel de personalización que tienes con entornos de programación estándar como PyCharm o herramientas similares.
Los themes (de ahora en adelante temas) de Jupyter Notebooks están tratando de disminuir esta brecha y te permiten hacer el notebook un poco más bonito y también más funcional usando los temas. En este artículo, te guiaré a través del proceso de instalación de los temas de Jupyter Notebook y te mostraré algunas de sus características más importantes.
Instalación
Los temas de Jupyter Notebook son una biblioteca de código abierto y se pueden instalar con pip install. Sólo tienes que escribir el siguiente código en una línea de comandos:
pip install jupyterthemes
Esto debería activar la instalación de la última versión. Una vez hecho esto, deberías poder cambiar de tema, ajustar las fuentes utilizadas en los cuadernos o personalizar el estilo de los gráficos. En las próximas secciones veremos estas características en detalle.
Cambio de temas
Después de la instalación, puedes lanzar Jupyter Notebooks de forma normal e inspeccionar los temas desde el propio notebook.
Para listar todos los temas posibles, puedes utilizar el siguiente código:
!jt -l

Como puede ver, actualmente hay nueve temas disponibles. Para cambiar de tema puede utilizar este comando:
!jt -t <theme_name>
Elijamos el tema de onedork.
!jt -t onedork
Verás que el tema no cambia inmediatamente. Algunas personas informan que pueden recargar la página y ver el efecto después de eso. Desde mi experiencia personal, tengo que reiniciar Jupyter Notebook para que el tema cambie. Basta con detener el notebook y volver a iniciarlo. Así es como debería verse con el tema onedork cuando se carga.
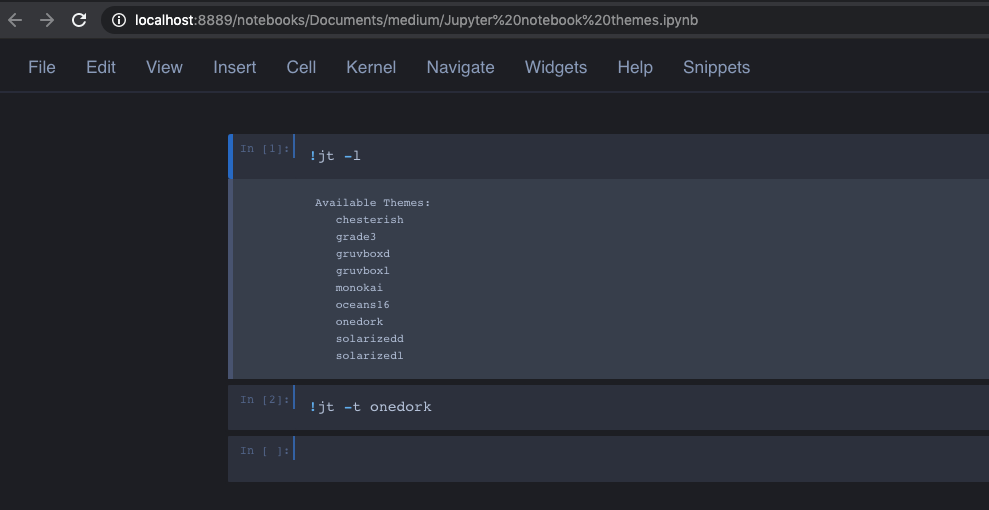
Ahora, puedes jugar con diferentes temas y elegir tu favorito.
Lo que notarás es que algunas partes de la interfaz gráfica de usuario estándar no son visibles por defecto en la configuración del tema. Me refiero a la parte que se muestra a continuación.

Para cambiar el tema pero manteniendo el aspecto estándar de la GUI, puede utilizar la siguiente variación del código.
!jt -t <theme_name> -T -N -kl
Con el tema de onedork, a estos les gustaría eso.
!jt -t onedork -T -N -kl
Al reiniciar Jupyter Notebooks debería obtener un resultado similar al de la captura de pantalla siguiente.
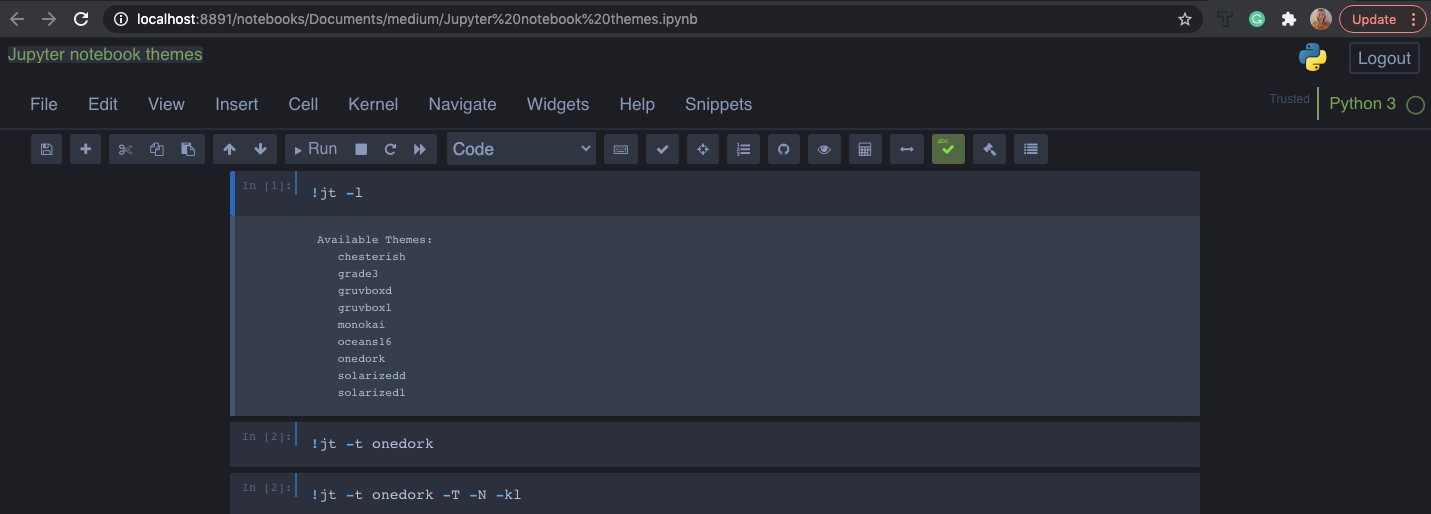
Para restablecer la configuración predeterminada del notebook, puede utilizar este código.
!jt -r
Ten en cuenta que he mostrado los comandos ejecutándose en el propio Jupyter, pero puedes utilizarlos sin el signo de exclamación también en la ventana de la terminal.
Configurar el estilo de los gráficos
Una vez que estés utilizando los temas te darás cuenta de que los gráficos creados con la librería Matplotlib no tienen el mejor aspecto. Por ejemplo, este es un código simple para crear un gráfico de líneas.
import matplotlib.pyplot as plt
%matplotlib inline
bp_x = np.linspace(0, 2*np.pi, num=40, endpoint=True)
bp_y = np.sin(bp_x)
# Make the plot
plt.plot(bp_x, bp_y, linewidth=3, linestyle="--",
color="blue", label=r"Legend label $\sin(x)$")
plt.xlabel(r"Description of $x$ coordinate (units)")
plt.ylabel(r"Description of $y$ coordinate (units)")
plt.title(r"Title here (remove for papers)")
plt.xlim(0, 2*np.pi)
plt.ylim(-1.1, 1.1)
plt.legend(loc="lower left")
plt.show()Y esta es la captura de pantalla de la trama que se crea en el cuaderno como se ve usando el tema onedork sin personalización.

Esto definitivamente no coincide con el tema que has elegido. Resulta que para personalizar Matplotlib para que coincida con el tema tendrá que añadir dos líneas de código adicionales en la parte superior de su notebook.
from jupyterthemes import jtplot jtplot.style()
Una vez que ejecute el mismo código del gráfico (con las dos líneas de código de arriba añadidas en la parte superior del cuaderno) debería ver que el gráfico ahora coincide con el estilo actual del tema.

¡Eso se ve mucho mejor!
De hecho, puedes cambiar el estilo del gráfico para que coincida con cualquier tema que quieras.
from jupyterthemes import jtplot jtplot.style(<theme_name>)
Si no se da un parámetro de tema para la función de estilo, se utilizará el tema que esté cargado actualmente en el notebook.
Tenga en cuenta que, a diferencia de la configuración del tema, no es necesario reiniciar el notebook al cambiar el estilo gráfico de Matplotlib.
Cambio de fuentes
Los temas de Jupyter Notebook no sólo permiten cambiar los temas, sino que también permiten una personalización adicional de las fuentes utilizadas en el cuaderno.
Puedes cambiar las fuentes al cargar un tema con el comando jt y añadir algunos parámetros adicionales. Puedes personalizar...
- la fuente utilizada para el código (-f) y su tamaño (-fs),
- la fuente utilizada para el cuaderno (-nf) y su tamaño (-nfs) ,
- la fuente utilizada para el texto/marcado (-ft) y su tamaño (-fts).
Resumen
En este artículo, has aprendido a personalizar tu Jupyter Notebook estándar con los temas de Jupyter Notebook. Hemos repasado los detalles de la instalación de la biblioteca y hemos configurado los temas, incluyendo la personalización de los gráficos y las fuentes.
Ahora deberías poder probarlo tú mismo.
¡Feliz personalización!
Publicado originalmente en aboutdatablog.com:Customize your Jupyter Notebooks with Jupyter Notebooks Themes, on January 20, 2021.








